Penulis Artikel : Nathan Gusti Ryan
Berikut ini saya sharing Step by Step Installasi FREENAS bagian 1 yang dapat berfungsi sebagai External Storage, FileServer / Samba, FTP Server, dll.
1. Pertama kita siapkan sebuah Virtual Machine dengan VMWare Workstation atau dengan VMWare ESX ataupun Server tersendiri. Misalnya dengan konfigurasi : Ram = 512 MB, Harddisk = 10GB + 40GB + 80 GB. Lalu setting CD / DVD ke file ISO Installer FREENAS kita.
2. Selanjutnya POWER ON Virtual machine dan selanjutnya Booting dari CD/DVD serta akan muncul tampilan seperti dibawah ini.
3. Pilih Install / Upgrade to harddisk drive / flash device. Lalu klik / pilih OK.
4. Selanjutnya tentukan harddisk installasi, misalnya kita pilih installasi ke harddisk 10GB. Tapi ingat… pastikan harddisk 10GB ini sebagai BOOT FIRST. Lalu kita pilih YES untuk memastikan proses installasi ke harddisk ini.
5. Setelah proses Installasi ke harddisk selesai, selanjutnya kita pilih Shutdown Virtual Machine ini serta kita lepas akses ke CD/DVD Installer.
6. Setelah itu kita hidupkan lagi Virtual Machine kita dan selanjutnya akan melakukan proses Booting dari Harddisk kita dengan tampilan seperti dibawah ini.
7. Selanjutnya setelah muncul tampilan seperti dibawah ini, berarti FREENAS sudah siap di gunakan dan di konfigurasi lebih lanjut. Jika dalam jaringan LAN kita terdapat DHCP Server, maka FREENAS kita akan mengunakan / mendapatkan IP Address secara otomatis. Namun jika tidak ada, maka akan mengunakan IP Address default yaitu 192.168.1.250 dengan Username : admin , dan Password : freenas
8. Pada contoh saya ini, FREENAS mendapatkan IP Address : 192.168.42.164. Nah selanjutnya kita akses lewat WebBrowser seperti gambar dibawah ini…
9. Sampai disini kita sudah bisa mengakses dan mengkonfigurasi FREENAS lebih lanjut. Nantikan tutorial saya : Konfigurasi FREENAS sebagai FILESERVER untuk PC Client Windows dan Linux, Konfigurasi FREENAS sebagai FTPSERVER, Konfigurasi FREENAS sebagai iSCSI Target untuk Windows Server dan Linux Server ( Impelementasi untuk Clustering Server System )…
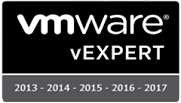











mas bro kenpa ya saya gak bisa buka ip nas saya di browser
@chef idris – (1). Cek pastikan FreeNAS tersebut mendapatkan IP Address dari DHCP atau di setting Manual dan dapat diakses dengan baik dan benar. Pastikan PC / laptop anda dapat ping ke FreeNAS tersebut. Tentunya dengan IP address yang satu segmen antara PC / Laptop dengan FreeNas.
(2). Cek Firewall nya juga ( coba non aktifkan dulu ). Pastikan browser anda bisa akses ke FreeNAS dengan WebBrowser, kalo masih belum bisa cobalah akses pake Laptop ato PC yang lain.
(3). Kalo masih belum bisa akses, cek juga apakah browser anda mengunakan Proxy? Non aktifkan dulu setting Proxy-nya.
Intinya… “Pastikan anda teliti serta gunakan insting…”
gan, apakan harus menggunakan 2 Hardisk, 1 untuk instalasi dan 1 untuk sharing datanya,