Penulis Artikel : Nathan Gusti Ryan
Setelah kita berhasil melakukan installasi FREENAS 8 sebagaimana sudah di jelaskan pada artikel sebelumnya :
https://thinkxfree.wordpress.com/2011/12/22/step-by-step-installasi-freenas-8-bagian-1/
Maka, berikut ini adalah Step by Step Installasi FreeNAS 8 sebagai FileServer.
Langkah-langkahnya adalah :
1. Pertama setelah kita dapat mengakses FREENAS yang telah kita install mengunakan WebBrowser seperti bawah ini.
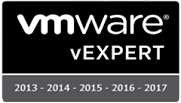









































Trim tutorialnya, sangat bermanfaat dan Mantaaab …!!
Nanang Arief Setiawan – Makasih kembali pak… semoga bermanfaat…
pak Nathan. ZFS dan UFS itu apa pak?
pak bisa ga di freenas kita lakukan blok extension.. misal user lia cuman boleh kita simpan ext .xls .doc aja ?
pak mw tanya bisa nga freeNas nya jadi BuyNas 😀 xixixi
@hasan99123 – Saya bisa aja koq bikin BUYNAS. Caranya ya kita bikin FreeNAS dalam Virtual Appliance, lalu di jual. Jadi dech namanya BUYNAS… hahaha… Ini serius loh, kalo anda mau cari uang dari modal FREE…
Asyikkkk ayuk um bikin hohohohoho
akhirnya nemu jg solusinya di artikel ini..
Terima Kasih banyak tutorialny pak 😀
saya setting tapi selalu gagal di padahal permission write sudah di centang, kalau di buka lagi tanda centang itu hilang. mungkin ada yang salah dari settingan saya mas, mohon pencerahannya. Thanks
@ardheva – Biar gak membingungkan, pastikan anda melakukan RESTART SERVICES-nya setelah melakukan reconfigurasi.
@ardheva di runut pelan-pelan mas coba dibaca dulu udah bener belum setingan seblumnya 😉
mas gan
ada ga ya cara agar cllient dapat melakukan sharing sendiri (permissionnya) ke komputer” yang dia mau
Mas Bro, mau nanya kenapa aku search dari laptop ke \\ip freenas\nama folder sharing , langsung bisa melihat isinya, tanpa menggunakan password, walaupun tidak bisa mengedit isinya, gimana cara supaya ketika di search dengan cara diatas harus meminta password untuk melihatnya.terima kasih ya