Penulis artikel : Nathan Gusti Ryan
Semua orang koq bilang Cisco itu sulit…!!! Padahal… Cisco itu ya emang sulit dan tidak manusiawi… Tapi dengan beberapa tutorial Cisco Networking saya membuatnya menjadi lebih asyik dan lebih manusiawi…
Pada tutorial ini kita akan melakukan Installasi dan Konfigurasi Cisco Cloud Services Router 1000v dengan VMWare Workstation ( vRouter ). Dalam artikel ini meliputi : Konsep, Desain dan Konfigurasi. Perhatikan dengan seksama dan pahami dengan baik Desain berikut ini :
Pada tutorial ini, silahkan di catat lebih dulu desain IP Address untuk Cisco Cloud Services Router 1000v kita nanti :
192.168.222.2 = IP Modem / Gateway Internet.
192.168.222.102 = IP Port 1 -> WAN Router CCR 1000v.
192.168.102.1 = IP Port 2 -> IP Gateway LAN segmen 192.168.102.xxx.
192.168.103.1 = IP Port 3 -> IP Gateway LAN segmen 192.168.103.xxx.
192.168.104.1 = IP Port 4 -> IP Gateway LAN segmen 192.168.104.xxx.
TAHAP PERSIAPAN MEMBUAT CISCO CLOUD SERVICES ROUTER 1000v @VMWare Workstation 10
Sebelum melakukan Installasi CISCO Cloud Services ROUTER 1000v, silahkan download dulu materialnya / ISO Installer-nya di : http://software.cisco.com/download
atau di :
...
Selanjutnya kita buat sebuah Virtual Machine dengan VMWare Workstation. Spesifikasi VM untuk CISCO CLOUD SERVICES ROUTER 1000v adalah : vRam minimal 2,5 GB, vHDD minimal 8 GB ( Thin Provisioning ), vCPU minimal 1 Core, vNIC minimal 2 buah ( untuk WAN dan LAN ). Boleh Mode NAT ataupun Bridge untuk vNIC WAN-nya dan boleh Bridge ataupun LAN Segmen untuk vNIC LAN ). Lihat contoh Screenshot dibawah ini :
Tapi pada contoh artikel ini kita akan membuat 1 buah vNIC WAN mode Bridge, dan 3 buah vNIC dengan Mode LAN Segmen 1 – 4. Selanjutnya gunakan ISO Cisco Cloud Services Router 1000v untuk installasi awal.
TAHAP INSTALLASI CISCO CLOUD SERVICES ROUTER 1000v :
1. Lakukan Power On pada VM Cisco Cloud Services Router 1000v yang telah kita buat.
3. Tunggu hingga proses installasi dari ISO Installer ke local harddisk VM. Setelah proses installasi selesai, Cisco Cloud Services Router 1000v Installer akan melakukan auto restart VM.
4. Saat tampilan pertama kali muncul, lakukan konfigurasi awal seperti gambar dibawah ini :
5. Lakukan juga pada opsi konfigurasi selanjutnya seperti gambar dibawah ini :
6. Setelah selesai maka Cisco Cloud Services Router 1000v akan menampilkan konfigurasi lalu akan muncul 3 pilihan seperti gambar dibawah ini. Pilihlah 2 untuk menyimpan konfigurasi ke NVRAM.
7. Selanjutnya akan muncul nama router kita, berikan perintah : enable lalu masukkan password yang telah kita buat sebelumnya.
8. Selanjutnya berikan perintah : configure terminal untuk melakukan konfigurasi interface Port 1 yang selanjutnya kita akan lakukan konfigurasi dengan lebih mudah mengunakan Hyper Terminal.
interface gigabitEthernet 1 ip address 192.168.222.102 255.255.255.0 ip nat outside no shutdown exit
9. Selanjutnya kita buka aplikasi Hyper Terminal. Buka koneksi baru dengan IP Address : 192.168.222.102, Port : 23, Connect using : TCP/IP (Winsock).
10. Selanjutnya akan muncul tampilan seperti dibawah ini. Masukkan password untuk akses terminal.
11. Langkah selanjutnya yang akan kita lakukan seperti gambar dibawah ini adalah : melakukan konfigurasi IP Address Port 2, Port 3, Port 4, dan melakukan konfigurasi NAT Inside masing-masing Port.
interface gigabitEthernet 2 ip address 192.168.102.1 255.255.255.0 ip nat inside no shutdown exit interface gigabitEthernet 3 ip address 192.168.103.1 255.255.255.0 ip nat inside no shutdown exit interface gigabitEthernet 4 ip address 192.168.104.1 255.255.255.0 ip nat inside no shutdown exit
12. Langkah selanjutnya yang akan kita lakukan seperti gambar dibawah ini adalah :
– Melakukan konfigurasi Permit access-list untuk client dengan koneksi Port 2, Port 3, Port 4.
access-list 1 permit 192.168.102.0 0.0.0.255 access-list 1 permit 192.168.103.0 0.0.0.255 access-list 1 permit 192.168.104.0 0.0.0.255
Melakukan konfigurasi Routing ke Port 1 WAN :
ip route 0.0.0.0 0.0.0.0 192.168.222.2 ip route 192.168.102.0 255.255.255.0 gigabitEthernet 2 ip nat inside source list 1 interface gigabitEthernet 1 overload
Melakukan konfigurasi DNS Server Google pada CCR 1000v kita :
ip name-server 8.8.8.8 ip name-server 8.8.4.4
Melakukan konfigurasi DHCP Server pada CCR 1000v kita :
ip dhcp excluded-address 192.168.102.100 192.168.102.200 ip dhcp pool LAN-POOL-1 network 192.168.102.0 255.255.255.0 default-router 192.168.102.1 dns-server 8.8.8.8 exit
13. Langkah selanjutnya yang akan kita lakukan seperti gambar dibawah ini adalah :
– Melakukan konfigurasi Web Access pada Cisco Cloud Services Router 1000v kita ( http & https ), termasuk konfigurasi authentikasi-nya:
ip http server ip http secure-server ip http authentication enable ip http client username cisco ip http client password cisco exit ^Z
14. Sampai disini konfigurasi pada Cisco Cloud Services Router 1000v kita telah selesai. Tapi jangan lupa untuk menyimpan konfigurasi ke memory dan sekaligus kita copykan running-config ke startup-config agar waktu Router baru di hidupkan langsung aktif konfigurasi yang telah kita buat ini. Caranya dengan memberi perintah :
write memory copy run start
15. Selanjutnya kita akan melakukan pengecekan hasil konfigurasi Cisco Cloud Services Router 1000v kita dengan perintah dibawah ini :
show ip interface brief show access-lists show ip nat translations Show ip route
16. Selanjutnya kita akan melakukan pengujian hasil konfigurasi Cisco Cloud Services Router 1000v kita dengan perintah PING ke beberapa target dibawah ini :
ping 192.168.102.1 ping 192.168.222.102 ping 192.168.222.2 ping 8.8.8.8 ping google.com ping okezone.com
17. Okey setelah tahap pengujian PING lancar semua, selanjutnya kita akan melakukan pengujian dengan mengunakan PC Client. Disini saya mengunakan OS Windows 7 pada sebuah Virtual Machine yang lain. Jangan lupa bahwa Cisco Cloud Services Router 1000v Port 1 vNIC di konfigurasi Mode Bridge atau NAT, lalu Port 2 vNIC di konfigurasi Mode LAN Segmen 1. Nah… VM Windows 7 ini Port vNIC di konfigurasi Mode LAN Segmen 1. ( manifestasi jaringan 1 segmen dengan Port 1 Cisco Cloud Services Router 1000v ).
18. Lakukan Power On VM Windows 7, lalu Cek IP Address DHCP sudah kita dapatkan dari Cisco Cloud Services Router 1000v ( sebagaimana konfigurasi pada tahap 12 ).
19. Selanjutnya dari VM Windows 7, kita akan melakukan pengujian dengan perintah PING ke beberapa target dibawah ini :
ping 192.168.102.1 ping 192.168.222.102 ping 8.8.8.8 ping google.com ping 192.168.103.1 ping 192.168.104.1
20. Selanjutnya kita juga bisa melakukan akses maupun konfigurasi Cisco Cloud Services Router 1000v via WebBrowser :
Okey… sampai disini tutorialnya telah selesai. Mudah sekali bukan???
Selamat mencoba…
Salam…







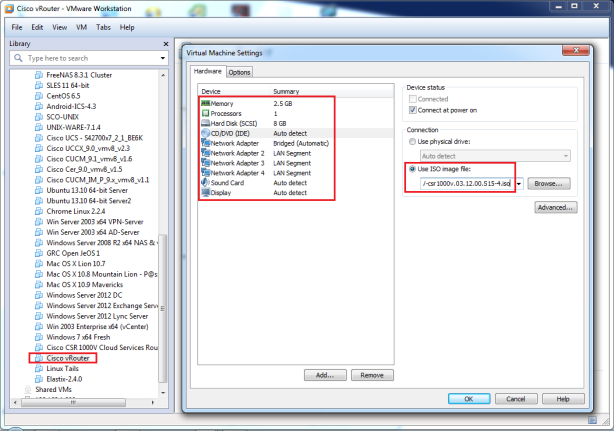





















Pak.link download iso nya gak bisa..bagaimana saya bisa mendapatkannya pak?
@ Roni Butarbutar – Bisa langsung download kesini :
http://software.cisco.com/download/release.html